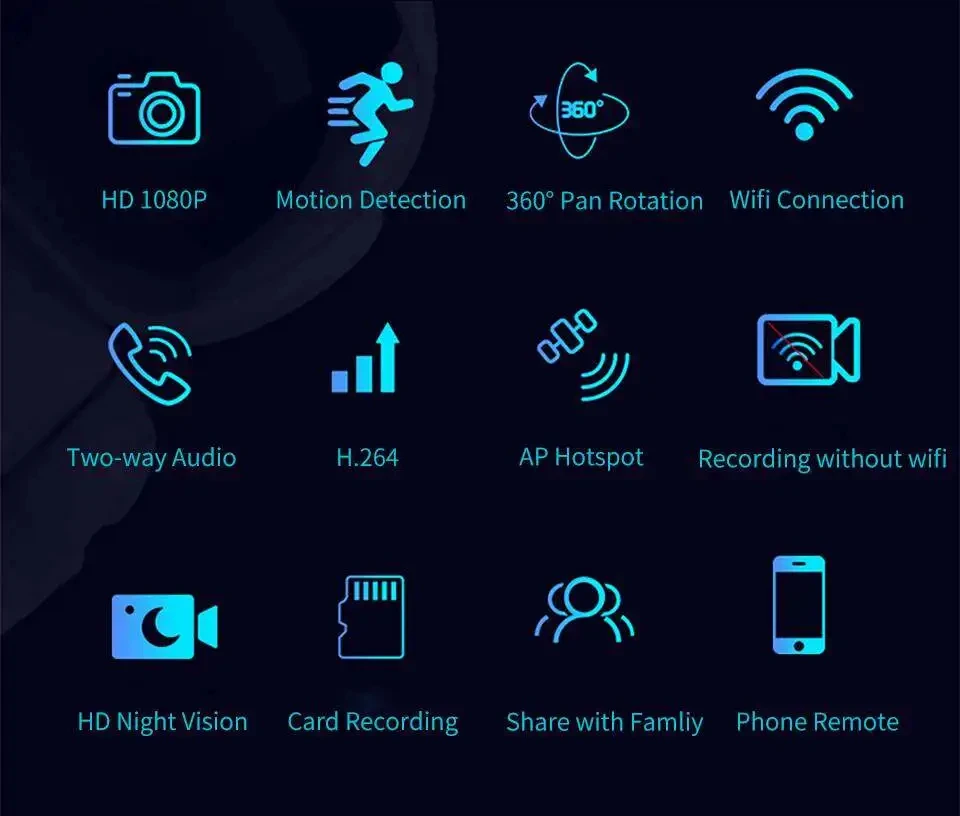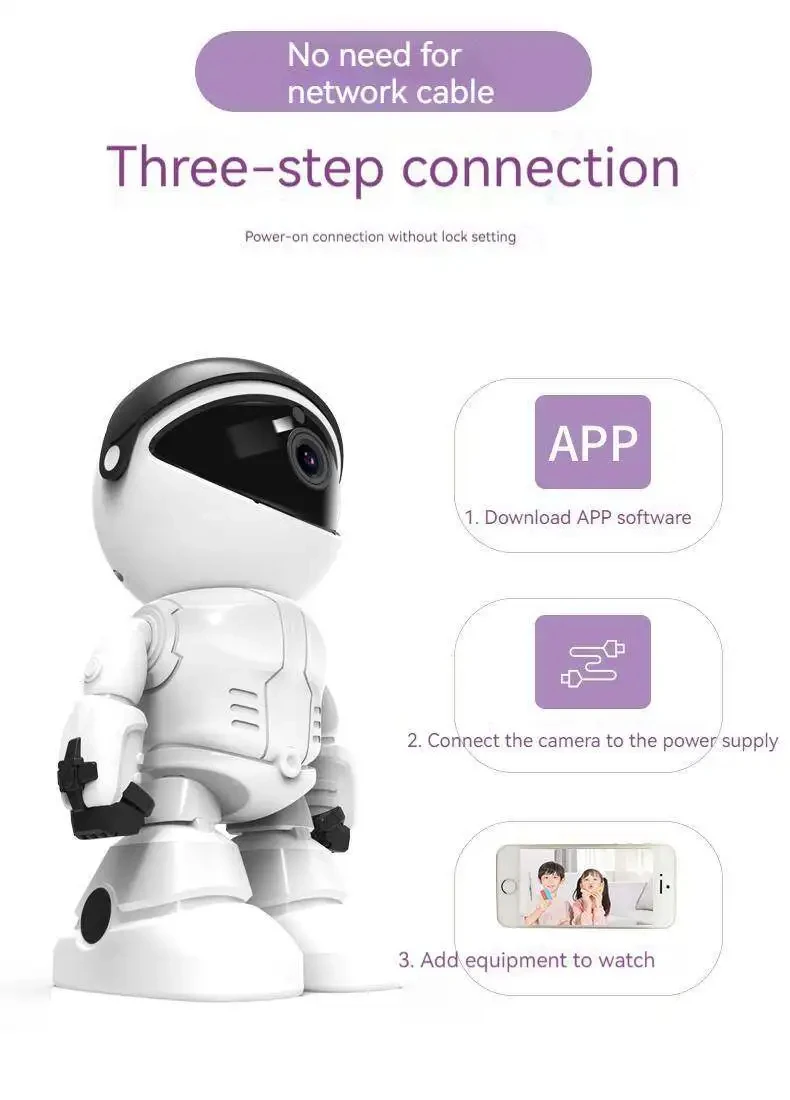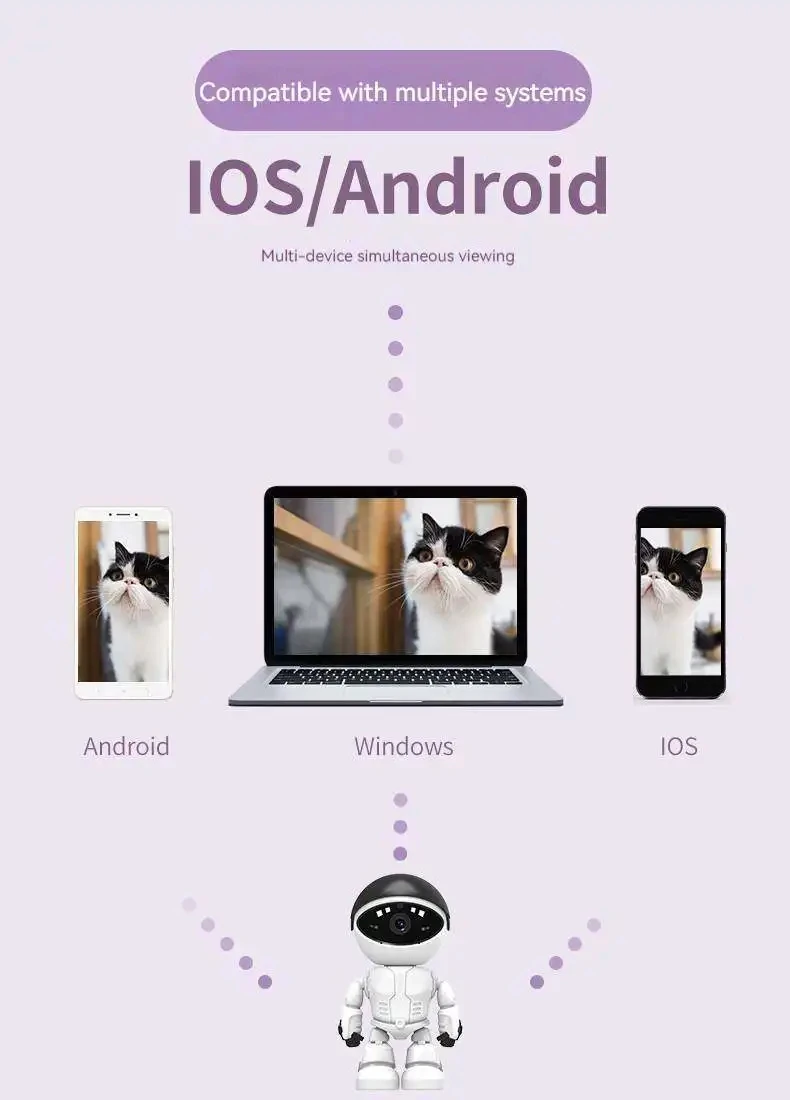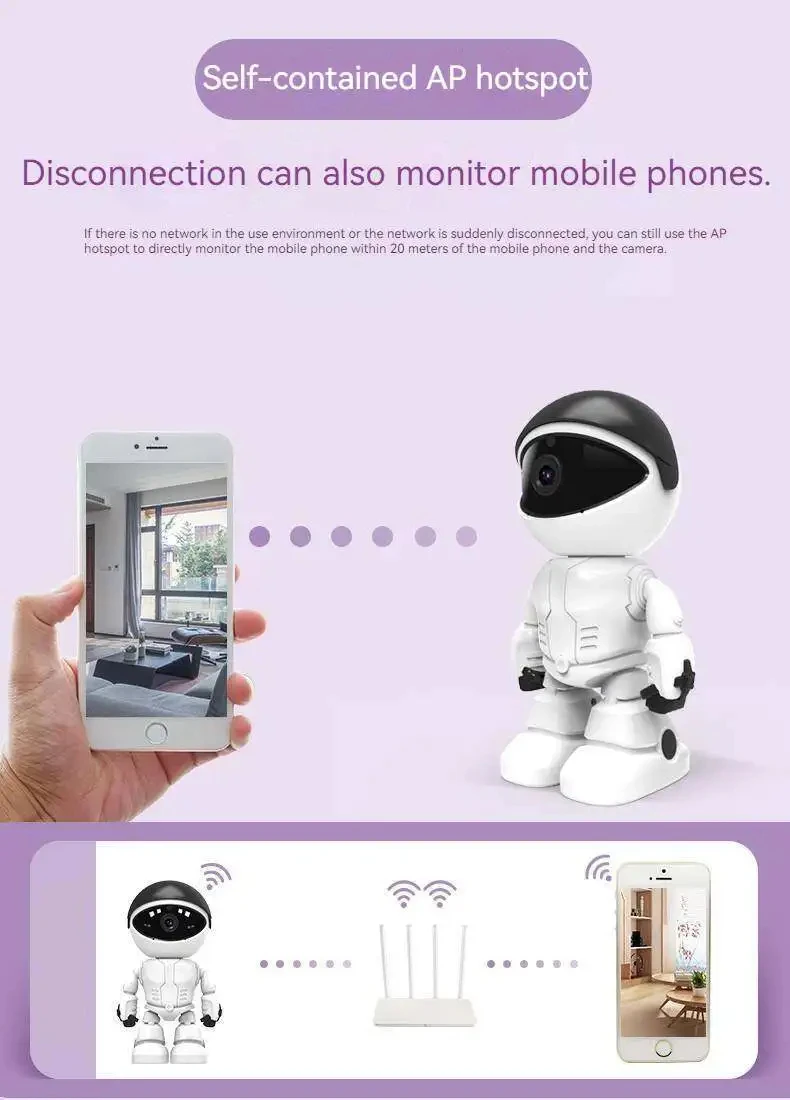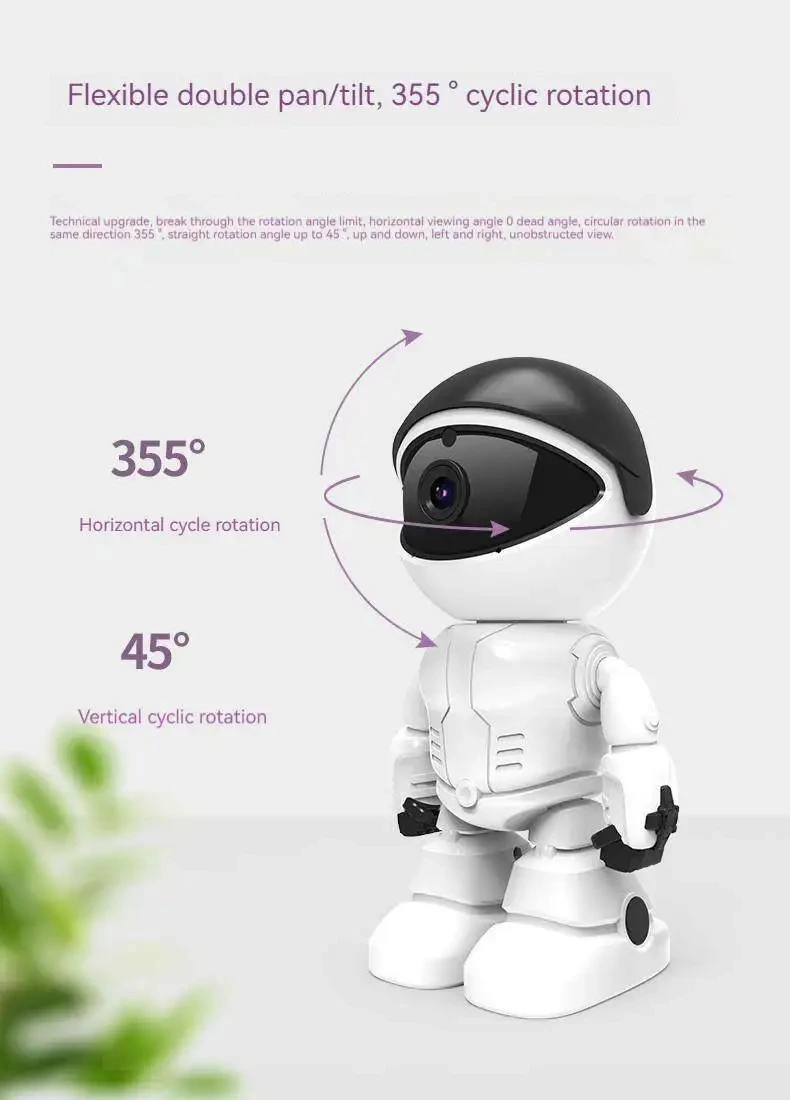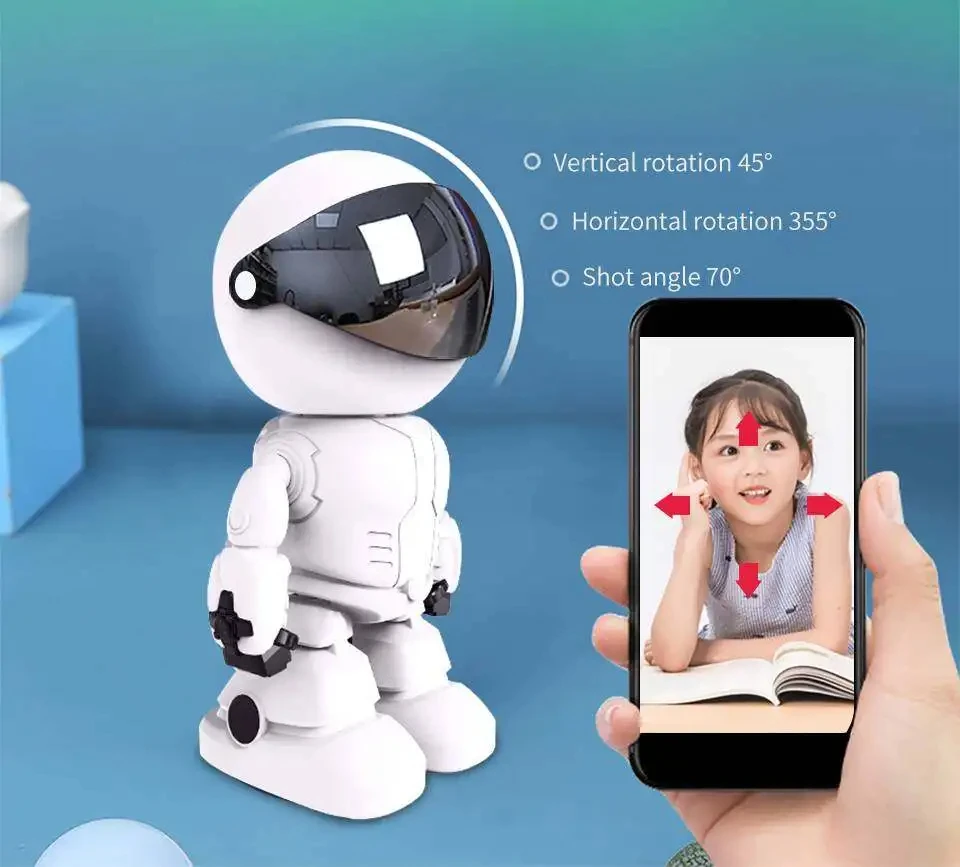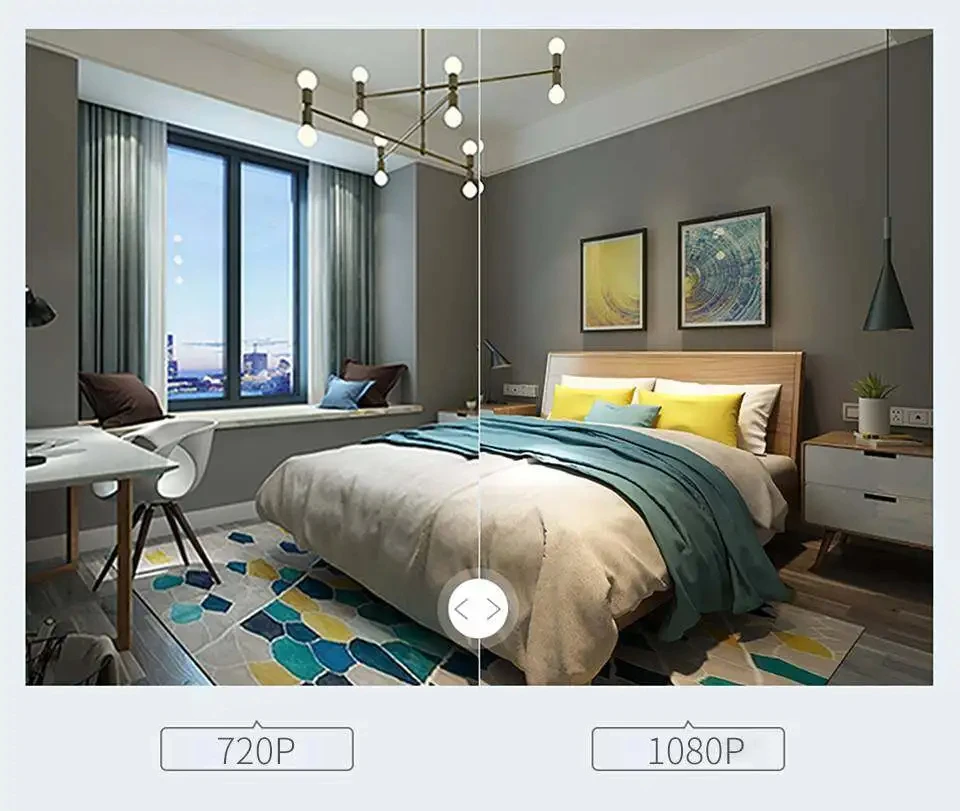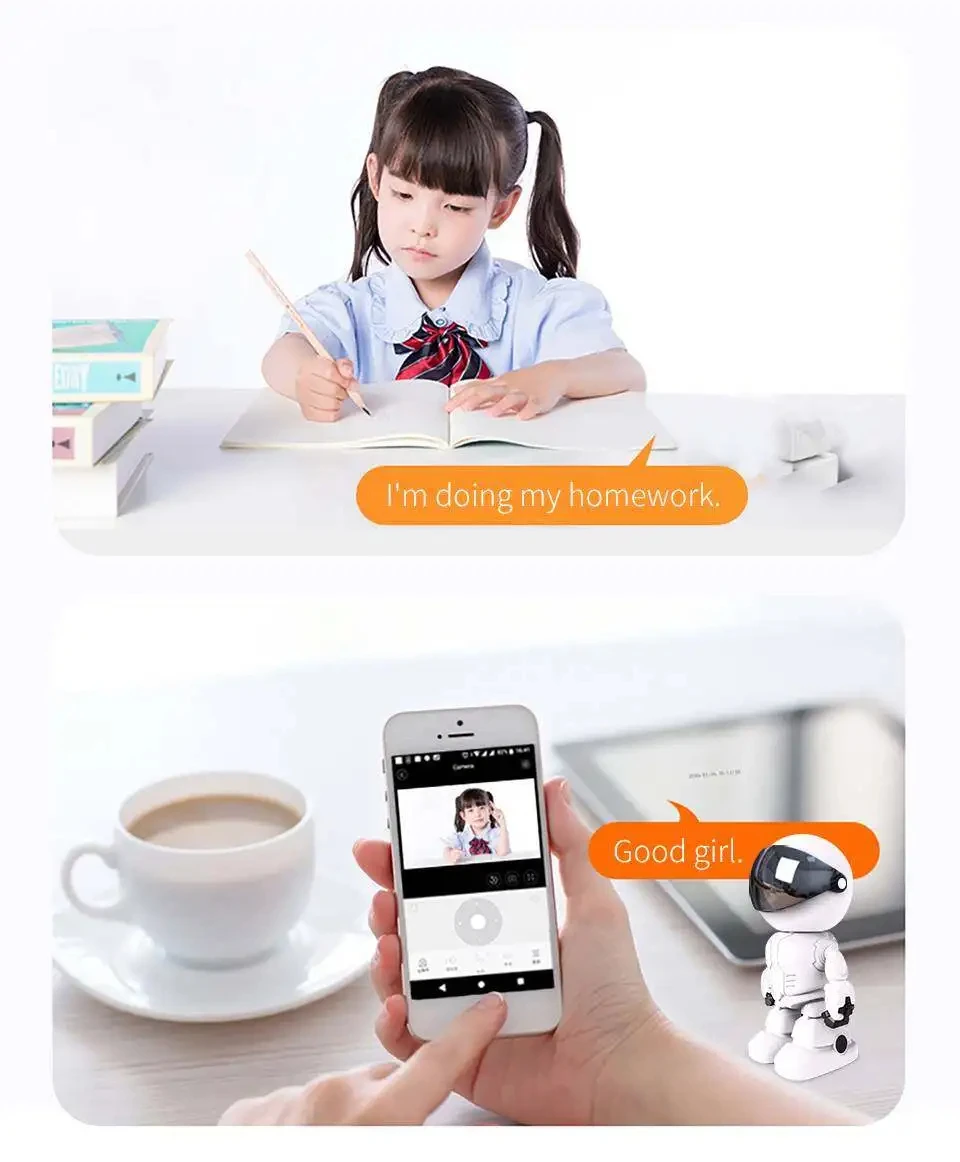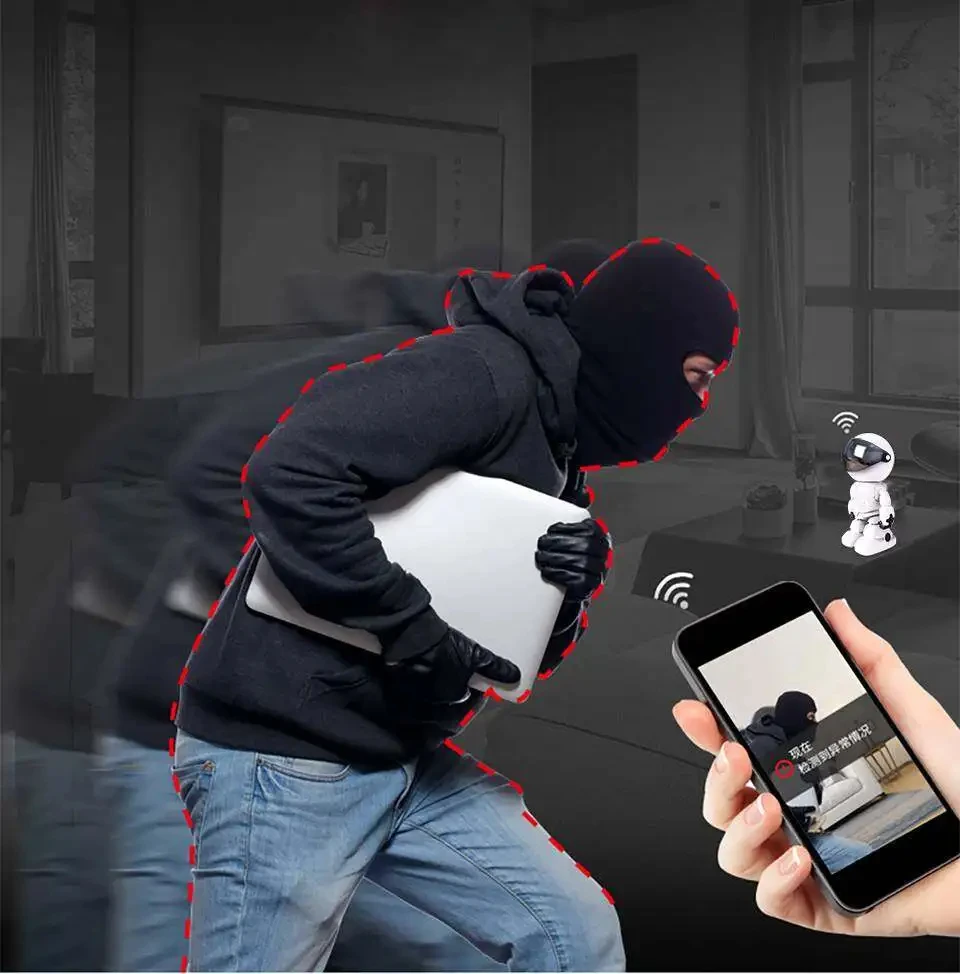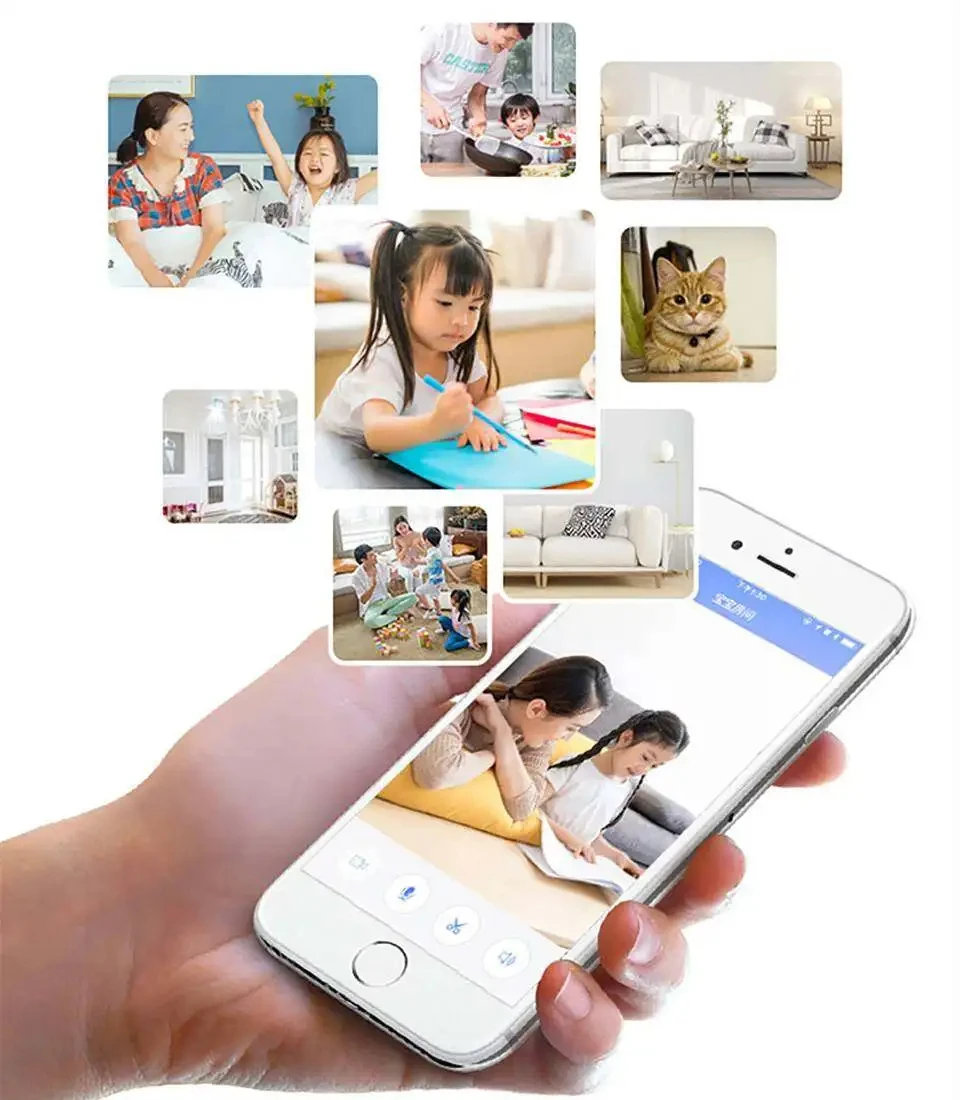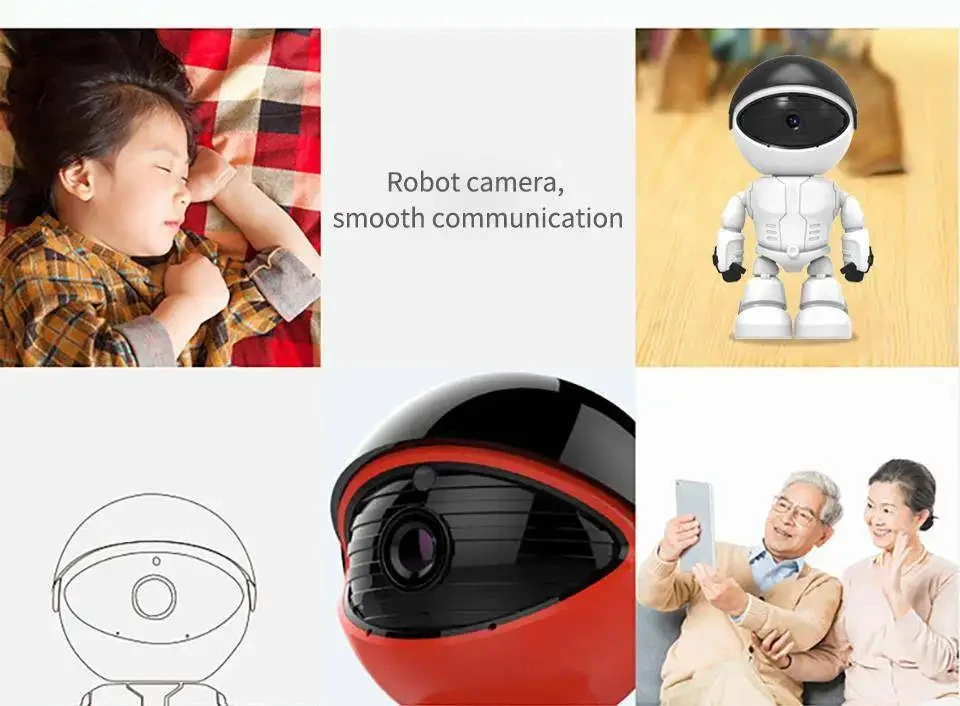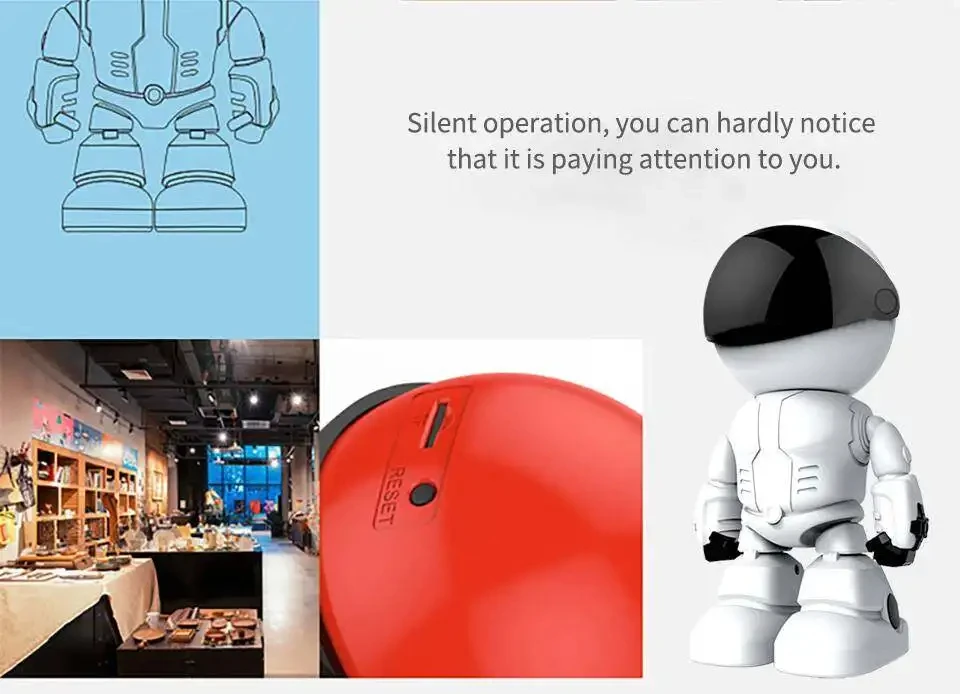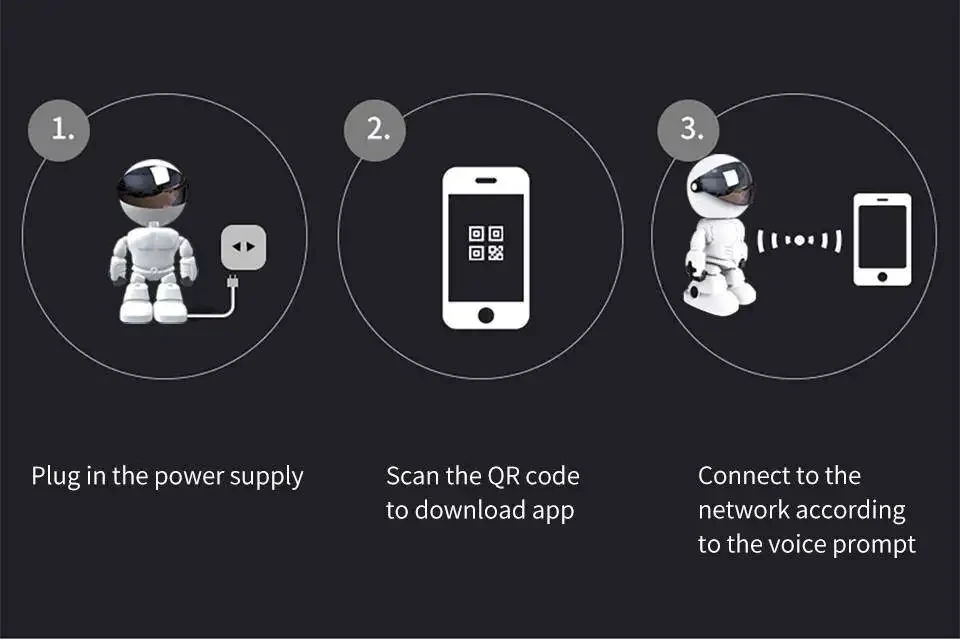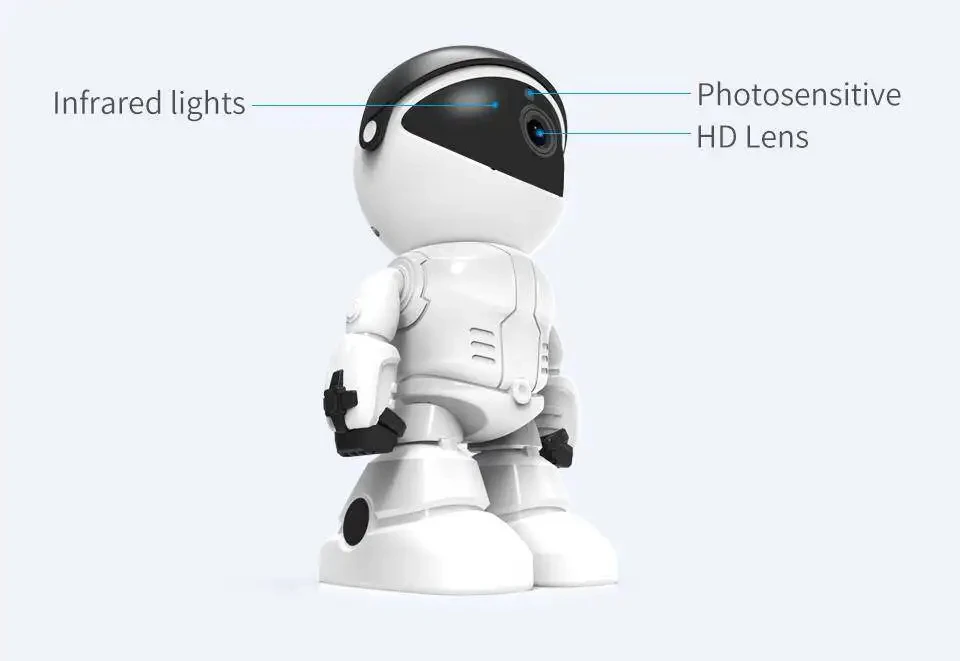vi****51
xr****on
el***41
lo****86
Eigenschaften
Beschreibung
KI-Funktionen: Bewegungserkennung
Schalenmaterial: Kunststoff
Energiemodus: Netzstrom
Szene: Innen
Digitalzoom: 4X
Megapixel: 2 MP
Farbe Weiß
Betrachtungswinkel: 70°
Videokomprimierungsformat: H.264
IR-Entfernung (m): 0–10 m
Abmessungen (L x B x T) (mm): 73 x 70 x 170 mm
Stromversorgung (V): 5 V
Besondere Merkmale: Vandalensicher
Sensor CMOS
Modellnummer: K-A160
Unterstützte Betriebssysteme: Windows 98, Windows XP, Windows 7, Windows 8, Windows 10
Objektiv (mm): 3,6 mm
Konnektivität: WLAN
High Definition: 1080P (Full-HD)
Smart-Home-Plattform Sonstiges
APP.:YCC365Plus
Es stehen zwei Farben zur Verfügung.
Bildsensor: 2,0 M HD CMOS
Schwenk- oder Neigedrehung: Schwenken 355°, Neigen 45°
Objektiv: 3,6 mm
Auflösung: 1920 * 1080P
Videokomprimierung: H.264 / MJPEG
Bildrate: 30fps
Audiokomprimierung: G.711A
Audioeingang: eingebautes Mikrofon -58 dB
Audioausgang: eingebauter Lautsprecher
Alarm auslösen: Bewegungserkennung
WLAN: Unterstützt nur 2,4 G WLAN, nicht 5 G
Speicher: Max. bis zu 128G TF-Karte
Stromversorgung: DC5V / 1A~2A
Arbeitsumgebung: Temperatur: 0℃ ~ 55℃
Paketliste: 1 * Rabot-Kamera, 1 * Handbuch, 1 * Kabel
Häufig gestellte Fragen
1、Das Gerät kann nicht hinzugefügt werden?
A、Bitte stellen Sie sicher, dass die Kamera zurückgesetzt wurde. Drücken Sie die Reset-Taste, bis Sie den Aufforderungston hören
B、Unterstützt nur 2,4-GHz-WLAN. Wenn Ihr WLAN-Router 5 GHz hat, wechseln Sie bitte in den 2,4/5-GHz-Dual-Modus.
C、Bitte schalten Sie den GPS-Dienst ein, bevor Sie das Gerät zum Android-Mobiltelefon hinzufügen. Nach Abschluss der Installation werden Sie aufgefordert, den GPS-Dienst zu aktivieren, wenn Sie die App zum ersten Mal verwenden. Wenn Sie den GPS-Dienst nicht aktivieren möchten, deinstallieren Sie die App und installieren Sie sie erneut
D、Bitte bestätigen Sie, dass die Kamera nicht durch das andere Konto gebunden wurde.
Im Verlauf gibt es vier Sprachansagen
(1) Bitte konfigurieren Sie die Kamera, indem Sie den Code oder den AP-Hotspot scannen
(2)Wählen Sie Ihr WLAN aus und melden Sie sich mit Ihrem Passwort an. Nachdem das Gerät ein Geräusch wie „Piepton“ von sich gegeben hat, hören Sie Folgendes: „Bitte warten Sie auf die WLAN-Verbindung.“
(3) Bitte warten Sie auf die Internetverbindung, nachdem Sie die Internet-IP-Adresse erhalten haben.
(4)Mit dem Internet verbunden, willkommen zur Nutzung der Cloud-Kamera
A、Wenn Sie nicht mit dem zweiten Schritt fortfahren können, überprüfen Sie bitte, ob Ihr WLAN-Kanal ausgeblendet ist und der WLAN-Router nicht zu weit von der Kamera entfernt sein darf. Wenn dieser Weg nicht funktioniert, scannen Sie bitte den QR-Code, um die Kamera hinzuzufügen.
B、Wenn Sie nicht mit dem dritten Schritt fortfahren können, reduzieren Sie bitte die Anzahl der WLAN-Benutzer und löschen Sie die Sonderzeichen Ihres WLAN-Passworts.
C、Wenn Sie nicht mit dem vierten Schritt fortfahren können, versuchen Sie es bitte erneut. Wenn es immer noch nicht funktioniert, wenden Sie sich bitte an den Verkäufer.
2、Warum gibt es eine Pause, während das Video auf der TF-Karte aufgezeichnet wird?
Die Größe der Videodatei ist begrenzt. Sobald sich die Videogröße dem kritischen Wert nähert, wird die Videodatei erstellt und das nächste Video wird weiter aufgezeichnet. Das Intervall ist jedoch so kurz.
3、Die TF-Karte kann nicht identifiziert werden?
Bitte überprüfen Sie, ob die TF-Karte die Qualitätsanforderungen erfüllt. Wenn das WLAN-Signal nicht gut ist, kann sie auch nicht identifiziert werden.
4、Nach Ablauf des Cloud-Dienstes ist die Zeitleiste der Videoaufzeichnung leer.
Das Video kann nach Ablauf des Cloud-Dienstes nicht wiedergegeben werden. Wenn sich keine TF-Karte in der Kamera befindet, kann das Video nicht aufgezeichnet werden.
Wenn die TF-Karte immer funktioniert, die Videodateien jedoch verschwunden sind, überprüfen Sie bitte den Status der TF-Karte. Überprüfen Sie, ob in der App ein normaler Status angezeigt wird, aber kein Video vorhanden ist